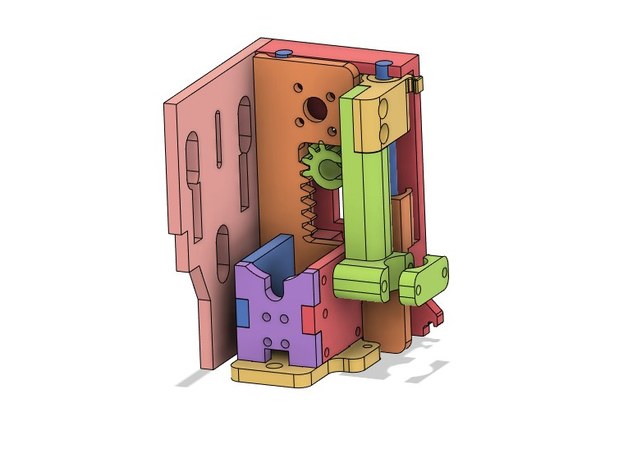I've updated the Inkscape extension to work with Inkscape 1.3. I started with the updates that
@CapnBry made in
this post, which added the ability to create the full cuts, score cuts, and all other types of cuts in a single file. After that, I made the following changes:
- Fixed scaling issues.
- Explanation: Up until Inkscape .91, the internal resolution of Inkscape SVG files was 90dpi. Version .92 changed the internal resolution to 96dpi, which is what caused the scaling issues we saw. 90dpi was hard-coded into the plugin so I switched that to using an Inkscape API that performs the appropriate conversion using either 90 or 96.
- Fixed an issue with missing cuts in SVGs made in new versions of Inkscape.
- Explanation: Older versions of Inkscape appear to have always put the path's stroke color in the style attribute of the path and that's where the plugin expected to find it. At some point a newer version of Inkscape switched to putting the stroke color in a discrete attribute. I changed it to look for style attribute first and then check for the discrete attribute next.
- Fixed a warning about a deprecated function called simpletransform.composeTransform().
I only did light testing on this. I tested with older files created in Inkscape .91 and with newer files created in Inkscape 1.3. That said, there are certainly going to be bugs and crashes when more people try it.
Could somebody give it a shot and let me know if it works? Please only try with the latest version of Inkscape (1.3).
Update 10/27/23: No sooner than I processed my next file, I found a couple bugs. I've updated the attachment with the fixes.