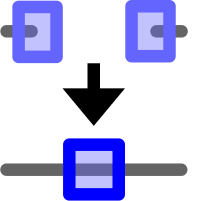I built the Tiny Trainer recently, and now I am planning my 2nd build. This time I want a color scheme other than white on white, so I searched around and found the great video and article by Rasterize (
found here) about designing and printing skins to replace the paper on the foam board. I wanted to use Inkscape since it is free and seemed fairly powerful. After extensive googling, I couldn't find anything that gave a step by step guide to "coloring a PDF" or "creating a skin in Inkscape," so I got to work to figure it out for myself. The following is the result of my "learning process."
1. Download the full sheet PDF of the plane you want to build.
2. Open Inkscape (I used version
0.92.4).
3. From the menu at the top of the screen, click on File -> Import...
3a. Select the PDF of your Flite Test plan and click Open.
3b. In the PDF Import Settings window that pops up, select Poppler/Cairo Import (this makes the text come out nicer) and click OK.
3c. Wait for a bit (this will take some time).
4. Once the PDF appears, click on any line on the plan and select Object -> Ungroup (ctrl+shift+G). This may also take some time.
4a. This will break the drawing up into individual parts that you can edit.
4b. You may need to select and ungroup other parts of the plan to enable editing of the individual lines.
5. At this point I usually select and delete the parts of the plan that I don't want to color (such as text, pictures, gauges, etc...).
5a. This will reduce the load on your computer (since it doesn't have to keep track of so many things) and make editing faster. The drawing has many lines which are not part of the outline of the part. You will likely want to keep these lines on one side of your printed plans to make the build easier.
Note: We will be making "cookie cutters" out of the outlines of the individual parts to make coloring easier. In Inkscape, all of the lines that we imported were converted to paths which are basically straight lines or splines with editable nodes. An important note about Inkscape is that it likes to operate on completely connected paths, so we need to "complete" all of the outlines of the parts. Flite Test publishes a PDF version of their cut paths for their laser cutter, and they leave a number of uncut sections in the cut lines as tabs to prevent the parts from falling out of the foam during shipping. We will need to fill in the uncut sections by connecting the individual paths in the drawing.
6. For a given part (i.e. horizontal stabilizer or whatever), select one of the paths (lines) on the outline of the part.
6a. (You may have to ungroup the drawing further to be able to select individual paths.)
6b. Zoom in on the path to find a gap in the line until you can see the gap clearly.
6c. (Holding down the control button and rolling the scroll wheel on your mouse is a quick way to zoom in or out.)
6d. Click on the Edit paths by nodes (F2) button on the left side of the screen.
6e. Select both paths by holding shift down and clicking on the lines on either side of the gap.
6f. Select the nodes on either side of the gap (either shift click or drag a box across the nodes)
6g. Click the "Join selected endnodes with a new segment" button at the top of the screen (see the image below)
6h. You may also need to join segments that don't have a gap, but that meet at a corner.
6i. To do this, select the nodes at the corner and click the "Join selected nodes" button at the top of the screen.
6j. If you accidentally move a node, just hit ctrl+Z to undo your error.
6k. You may need to move an individual node at the corners of the parts if joining the endnodes "cut the corner" on the part.
6l. In general, be very careful not to move the nodes as this will change the part outline.
6m. Continue to join segments all the way around the part outline.
7. Repeat step 6 for the outlines of all of the parts.
Once the outline paths are complete, decide which sides of which parts you want to apply your design to. If you want to design on both sides, select the part (including the interior lines), copy and paste the part (ctrl+C, ctrl+V) and flip the new part either horizontally or vertically (Object -> Flip Horizontal or Object -> Flip Vertical). You can then remove any unnecessary "helper lines" that you don't need (i.e. score lines and reference lines that are only needed on one side of your part). You can then draw or import images that you want to apply to your skin and place them on your plans as desired. If you create your own lines or shapes, be sure to make them completely connected paths as well (all line segments need to joined in a complete outline).
To trim images or designs to the edge of the part do the following:
8. Place artwork on the part in the desired location overlapping the edge of the part.
9. Select the outline path of the part
10. Copy and paste the path back onto the part exactly over the top of the original path.
10a. (This copied path will be the cookie cutter outline for trimming the artwork and will be removed as part of the trim operation.)
10b. You may need to enable snapping to help you line up the copied outline path over the old one.
10c. Zoom in and check carefully to be sure that the new path lies over the original path exactly.
11. Bring the new path to the top of the object stack by hitting the home button or clicking Object -> Raise to Top.
12. Hold down shift and select (click on) the artwork that you want to trim.
13. From the menu at the top of the screen, click Path -> Division
IMPORTANT NOTE: steps 8-13 must be performed exactly as written above or unexpected things will happen (like the operation simply "failing").
Unexpected things will also happen if you did not completely join the outline path of the part on the plan. If it seems like the operation failed, check to make sure that you have completely jointed all of the outline lines and intersections. The Division operation will cut the artwork along the line given by the part path outline. This should give you two or more shapes that are themselves complete outlines or shapes. Simply delete the shape outside of the part outline to remove it. Check to make sure that the shape you left on your design is complete by clicking on it and moving it. It should be a completely closed outline (see NOTE above if it is not a closed outline). If the outline is not closed, crazy things will happen when you try to fill the shape with a color. (Press ctrl+Z to move the shape back onto your part.)
Up to this point, everything has been in black and white. To add color to your shapes, select the shape and click one of the colors at the bottom of the screen. You may need to move the shapes up or down (Object -> Raise to Top or Object -> Lower to Bottom) to get background and foreground colors in the right place.
I hope this will be helpful in helping you climb the learning curve. I welcome feedback in making these directions better.